8 Workplace Hacks: How to Use Microsoft Teams More Effectively
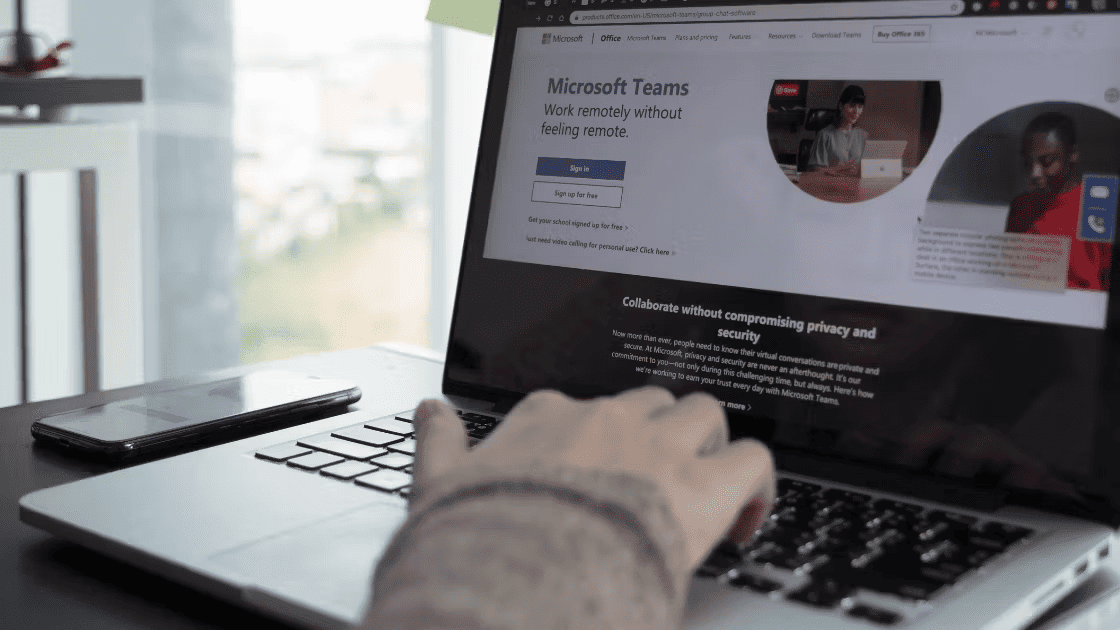
Microsoft Teams has gained worldwide recognition and usage across various sectors, making it well-known to individuals from all walks of life. Whether you work in a corporate environment, educational institution, or non-profit association, the Microsoft Teams app has become a prominent tool for tracking efficiency, virtual collaboration, communication, and productivity across teams mobile apps.
Its popularity and adoption have grown significantly, especially with the increased need for remote work and online collaboration. As a result, people from various backgrounds and professions are likely to be familiar with Microsoft Teams and its features, as it has become a relied-upon platform for seamless teamwork and effective communication.
As a leader, recognizing the outcomes of maintaining an efficient team can help you leverage Microsoft Teams apps more effectively. Using Microsoft Teams effectively, you can benefit from a range of new features, and capabilities that can greatly enhance your team's efficiency and productivity at work.
Let's dive into the strategies that will enhance your Microsoft Teams experience for the better!
Organize Channels and Teams to avoid confusion
Organizing channels and teams within Microsoft Teams is the first step in efficient collaboration and easy access to information. By forming your channels and teams optimally, you can facilitate communication, enhance productivity, and construct a more organized workspace. Here are some methods to assist you arrange your channels and teams in Microsoft Teams:
- Develop Channels Based on Projects or Cases: Divide your teams into channels based on specific projects, departments, or topics. This allows team members to focus their discussions and collaboration within relevant channels.
- Utilize Folders: Within each channel, use folders to organize files and documents related to that specific topic or project.
- Establish Naming Conventions: Consistency in channel and team names is essential for easy navigation. Establish naming routines to guarantee that channels and teams are named in a standardized manner.
- Archive or Delete Unused Channels: Regularly review your channels and teams to identify any that are no longer functional or relevant. Consider archiving or deleting channels that are no longer needed.
Organizing teams channels and teams enhances productivity, promotes efficient communication and business processes, and improves overall teamwork within your organization.
Use chats for one-to-one messages and general channels for collaboration
Encouraging team members to use chats for private or one-to-one conversations is a great way to increase efficiency. Chats are excellent for quick talks, conveying confidential information, or seeking prompt feedback from specific individuals. By operating chats, teams users can maintain focused and private conversations without cluttering the general channels.
On the other hand, general channels are designed for broader collaboration and discussions within a team or project. You can motivate team members to use channels for sharing project updates, brainstorming ideas, asking questions, and collaborating on documents. General channels nourish transparency, visibility, and inclusive collaboration, enabling everyone in the team to contribute and stay informed.
Set up teams for each project
Managing projects efficiently requires effective collaboration and streamlined communication between project team. Microsoft Teams provides a robust platform for project management, offering a reliable space for teams to work together. By setting up distinct teams for each project, you can optimize collaboration, foster effective communication, and drive project success.
Setting up dedicated teams for each project in Microsoft Teams provides a structured and efficient approach to project collaboration. By creating separate teams, you can streamline communication, improve organization, and ensure that project-related discussions, files, and tasks are easily accessible to the relevant stakeholders. Leveraging the features and functionalities of Microsoft Teams, such as channels, task management tools, and customization options, you can enhance project collaboration and drive successful project outcomes.
Leveraging private channels in teams
Maintaining focus and productivity within teams is crucial for accomplishing optimal outcomes. In Microsoft Teams, creating private groups allows you to promote an environment where team members can centralize their work without distractions. This feature provides a space for tactful conversations, project-specific collaboration, or confidential information sharing.
Making important groups private in Microsoft Teams can significantly enhance focus, collaboration, and information sharing within a dedicated and secure environment. By operating private groups effectively, teams can simplify their workflow, share sensitive information confidently, and foster a sense of trust and privacy. Encourage your team to leverage the benefits of private groups, defining their purpose, limiting membership, and promoting active participation. By doing so, you can create a focused and productive workspace where teams can attain their goals and collaborate efficiently in Microsoft Teams.
Familiarize your team with Folders and Files
Familiarizing your team with folders and files in Microsoft Teams can significantly improve organization, collaboration, and access to important documents. Start by explaining the advantages of using folders and files in Microsoft Teams. Emphasize how it improves file sharing, makes documents easily accessible, and enables efficient collaboration. Highlight features such as version control, simultaneous editing, and automatic syncing.
By familiarizing your team with folders and files in Microsoft Teams and promoting good organization practices, you can enhance collaboration, streamline document management, and improve access to essential information. Empower your team to leverage the full potential of folders and files within Microsoft Teams, and watch as productivity and efficiency skyrocket.
Set up all calendar meetings in Teams, not Outlook
Effective meeting management is critical for collaboration and productivity, particularly in today's remote work environments. By utilizing Microsoft Teams for scheduling calendar meetings instead of Outlook, you can streamline communication, enhance collaboration, and centralize meeting-related activities within a single platform.
Setting up calendar meetings in Teams provides numerous benefits, including streamlined communication, enhanced collaboration, simplified document sharing, and a seamless meeting experience. By leveraging the features and capabilities of Teams, teams, and organizations can optimize meeting management, reduce the need for switching between applications, and foster efficient collaboration.
Use Notes in Teams to collaborate on documents
Utilizing the "Notes" feature in Microsoft Teams to collaborate on documents can greatly enrich teamwork and enhance overall productivity. The Notes tab provides a dedicated space for team members to take collaborative notes, share insights, and discuss document-related topics in real-time. This collaborative approach not only saves time but also ensures that important information is captured and easily accessible to all team members involved in the document collaboration process.
By using Notes in Teams, team members can effectively brainstorm ideas, document key decisions, track action items, and provide feedback on specific sections of the document. The ability to link notes to relevant sections within the document allows for seamless navigation and provides context for discussions. This integration between the document and the collaborative notes fosters a holistic approach to document collaboration, where team members can actively engage with the content and contribute their insights and expertise.
Name Your Convos
In a dynamic Microsoft Teams channel, conversations can pile up like winking and become challenging to follow. However, there is an easy yet compelling way to make noteworthy conversations stand out and easily searchable: by adding titles to them. By giving conversation titles, you can quickly find and reference them later using the search function in the Teams desktop app.
Adding titles to conversations in Microsoft Teams is a simple yet effective way to enhance organization. By providing titles to influential chats, team members can easily locate and refer back to specific conversations. By adopting this practice, you can improve the visibility of important discussions, facilitate easier searchability, and enhance overall collaboration within Microsoft Teams.
Leverage your Microsoft Teams Experience with Teamble
Microsoft Teams has revolutionized the way teams collaborate and communicate in the workplace. By integrating Teamble, you can take a step forward in your team's productivity and streamline workflows within the Microsoft Teams platform.
- Streamlined Project Management: By syncing your different projects, tasks, and timelines between Teamble and Teams, you can centralize project-related activities and streamline project management processes. Team members can access and update project tasks, monitor progress, and collaborate on shared project documents seamlessly within the Teams interface.
- Enhanced Collaboration and Communication: With Teamble's features, such as task assignments, deadlines, and progress tracking, team members can efficiently collaborate on projects, exchange ideas, and provide real-time updates.
- Consolidated Information and Notifications: With the integration, important project updates, task deadlines, and notifications from Teamble can be seamlessly brought into Microsoft Teams. Team members can stay updated on project activities and receive relevant notifications within their familiar Teams environment, improving efficiency and reducing the risk of missed updates.
- Simplified Access to Project Resources: Integrating Teamble with Microsoft Teams provides easy access to project resources and files. Team members can attach Teamble project files or documents to Teams channels, making them readily accessible to the team.
By integrating Teamble with Microsoft Teams, teams can unlock a new level of collaboration, project management, and productivity.